对于很多Apple FCP/ Compressor用户来说,切换到Premiere Pro中CC/ Media Encoder在Adobe软件以外获得最佳的渲染设置仍然是一个难题。通常,Compressor的整个工作流程似乎更加直观和简单。另一方面, Adobe Media Encoder提供了更多的选择,草率的对待最终画面可能会导致渲染时性能不佳,所以高清楚这些设置是干什么的,是个很重要的事情。

下面是来自Casey Ferris的教程,讲述了他自己在Adobe Media Encoder处理渲染素材时的后期制作流程。
要注意的是Media Encoder可以让用户成队列的进行一系列渲染,从而在后台下输出多个文件的同时,还有其他项目在Premiere Pro或After Effects中运作。至于具体的传送工作流程,大部分错误实际发生在Media Encoder的导出设置面板中(ExportSettings Panel )。
这要看你是否要传送到网页上,或许你的客户目的只是想用于存档,首先你应该选择平台自带列表中合适的预置。例如,如果你要传送到Web,就使用H.264编码和Quicktime wrapper往往是最常用的选择。在导出设置面板的格式中选择QuickTime或H.264。这种特殊情况下Casey Ferris 会选择H.264。
下一步是选择一个合适的预设。正如Casey Ferris在松下GH3摄影机处理HD镜头一样,他选择了高清1080p 23.976预设。
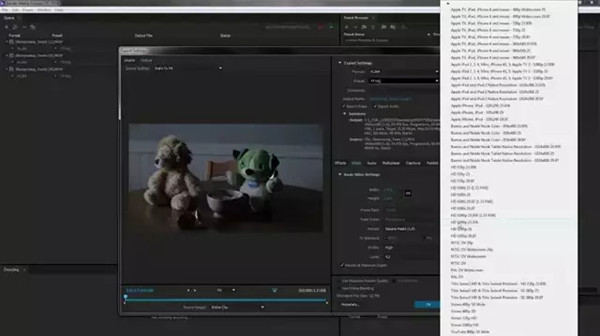
总而言之,这个过程中棘手的部分是基本的视频设置的调整。在这里你可以设置最终视频所需要的分辨率、帧率和宽高比。一般来说建议和源文件的设置配合。通常情况下,这些参数由输出设置面板顶部的预设传送的。例如,根据不同的国家来选择NTSC或PAL系统。在Profile下选择High,将Level设置为4.2。如果你使用的素材最初拍的是10位或比10位高的视频,勾选渲染最高位( Render At Maximum BitRate)。
在位率设置(Bitrate Settings)方面,如果使用的是VBR 1通道,想要最终结果保持高品质,目标和最大位率应高于20兆。另外,如果要渲染小文件应该使用VBR 2通道,将目标和最大位率设置为较低数量。你还可以使用恒定的位率,其中位速率会被固定为特定值。
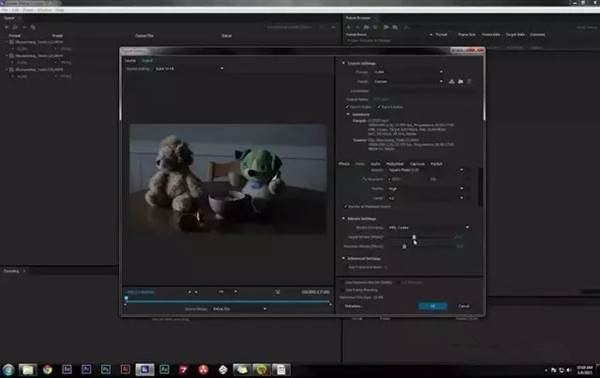
我自己已经使用了YouTube的默认预设媒体编码,即使在8Mbits的网络环境下,上传到YouTube的视频的质量也很好。也许你应该进一步做一些测试,找到适合自己项目的最佳设置。大多数情况下要想得到最好的质量,Keyframe Distance应设置为1,并在音频方面选择ACC格式、16位、48000kHz、192kbit / s效果会比较好。
对于用于归档或者传送目的,最好选择Cineform编码。这可能是在PC上工作的最佳选择。Adobe Media编码器的最新版本还支持DNxHD,但可能会遇到一些颜色的偏移和其他一些小问题,所以建议使用Cineform编解码器来代替。再加上它渲染的非常快,结果也非常棒。为了能传送高品质的Master,导出设置面板中选择QuickTime,然后再在预设中找到GOPRO Cineform YUV 10位。质量设置为最大,匹配源设置,勾选最大深度渲染,这样一切都准备好了。



















